System Centralnego Wydruku - instrukcja instalacji drukarki
- Zaloguj się do Portalu SSL-VPN (http://ssl.wum.edu.pl), używając swoich danych do autoryzacji w Centralnym Systemie Autoryzacji (przez przeglądarkę Internet Explorer 7). Jeśli pojawi się żądanie weryfikacji Juniper, kliknij Zainstaluj. Jeśli pojawi się żądanie uruchomienia formantu ActiveX, kliknij Uruchom (zobacz instrukcję: Logowanie do Portalu SSL-VPN). Dostęp do Portalu SSL-VPN można uzyskać m.in. łącząc się z siecią WiFi na terenie Rektoratu, Centrum Dydaktycznego oraz Farmacji (zobacz instrukcję: Podłączenie do sieci WiFi)
- Znajdź zakładkę Client Application Session i kliknij Start na prawo od pozycji Network Connect
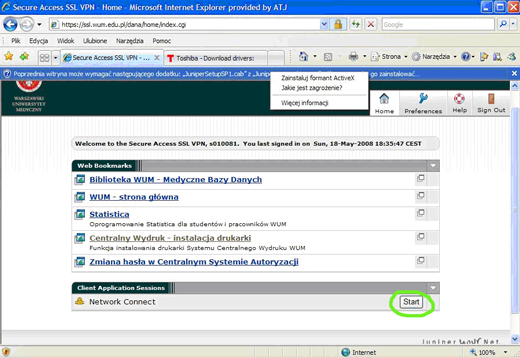
Rozpocznie się instalacja oprogramowania Network Connect, niezbędnego do instalacji i późniejszego użytkowania drukarki Systemu Centralnego Wydruku. Instalacja może potrwać do kilku minut. Po jej ukończeniu w pasku Start pojawi się charakterystyczna pomarańczowa ikonka:
- W Portalu SSL-VPN kliknij pozycję Centralny Wydruk – instalacja drukarki
- Otworzy się nowe okno przeglądarki. Kliknij CentralnyWydruk. Jeśli ponownie pojawi się żądanie uruchomienia ActiveX, znowu kliknij Uruchom
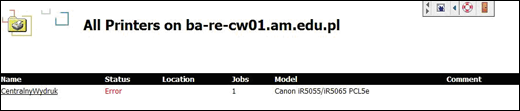
- W nowym oknie kliknij Connect
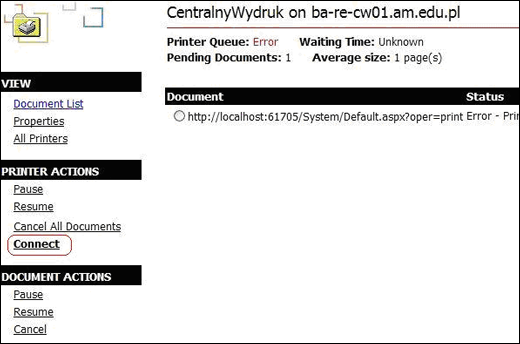
- Pojawi się okienko z prośbą o potwierdzenie operacji. Kliknij Tak
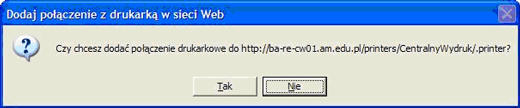
UWAGA jeśli w trakcie instalacji pojawi się okienko autoryzacji, należy w nim wpisać ponownie swoje dane dostępu, przy czym po znaku @ należy wpisać am.edu.pl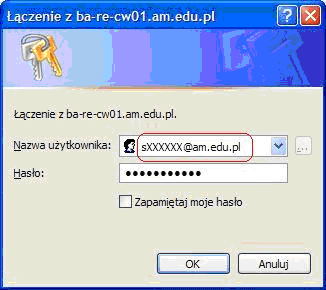
- Po zakończonej instalacji na ekranie pojawi się potwierdzający komunikat, a w folderze drukarek nowa drukarka
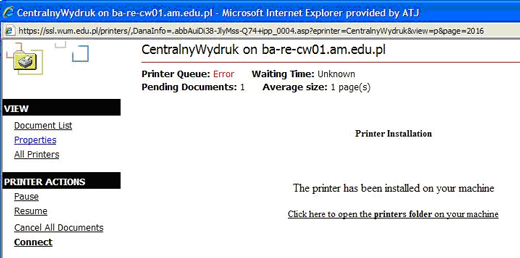
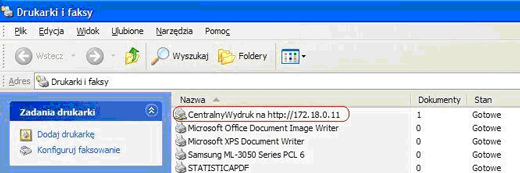
UWAGA proces instalacji wystarczy wykonać tylko raz. Aby korzystać z drukarki, należy po zalogowaniu do Portalu SSL-VPN uruchomić program Network Connect (przycisk Start). Korzystanie z drukarki jest możliwe na komputerach z systemem operacyjnym Windows.
Dział Informatyki, wt., 20/05/2008 - 18:00

